shopify自定義商店模板更改步驟以及模板常見問題解答
您可以使用批量編輯器一次將新模板應(yīng)用于多個頁面、產(chǎn)品、產(chǎn)品系列或博客文章。
批量模板更改
您可以使用批量編輯器一次將新模板應(yīng)用于多個頁面、產(chǎn)品、產(chǎn)品系列或博客文章。
在 后臺中,轉(zhuǎn)到產(chǎn)品。
使用搜索篩選條件查找要更改的產(chǎn)品。
若要同時更新多個產(chǎn)品,請使用以下快捷方式:
若要同時選擇和編輯多個產(chǎn)品,請點擊要編輯的商品的復(fù)選框。
若要選擇一系列產(chǎn)品,請點擊復(fù)選框,然后按住 shift 鍵并點擊其他產(chǎn)品復(fù)選框。
若要選擇多個相鄰的產(chǎn)品,請點擊選中一個商品,然后按住 shift 鍵并點擊其他商品的復(fù)選框。
點擊編輯產(chǎn)品。
在批量編輯器中,點擊添加字段下拉菜單,然后選擇常規(guī) > 模板。
點擊第一行的模板字段,然后按住 shift 鍵并點擊最后一行的模板字段。所選項目周圍將出現(xiàn)一個線條較細(xì)的框。
使用下拉菜單,為所選項目選擇一個新模板。
點擊保存。
批量編輯產(chǎn)品系列
在 Shopify 后臺中,轉(zhuǎn)到產(chǎn)品 > 產(chǎn)品系列。
使用搜索篩選條件找到您要更改的產(chǎn)品系列。
若要同時更新多個產(chǎn)品系列,請使用以下快捷方式:
若要同時選擇和編輯多個產(chǎn)品系列,請點擊要編輯的商品的復(fù)選框。
若要選擇一系列產(chǎn)品系列,請點擊復(fù)選框,然后按住 shift 鍵并點擊其他產(chǎn)品系列復(fù)選框。
若要選擇多個相鄰的產(chǎn)品系列,請點擊選中一個商品,然后按住 shift 鍵并點擊另一個商品的復(fù)選框。
點擊編輯產(chǎn)品或編輯產(chǎn)品系列。
在批量編輯器中,點擊添加字段下拉菜單,然后選擇常規(guī) > 模板。
點擊第一行的模板字段,然后按住 shift 鍵并點擊最后一行的模板字段。所選項目周圍將出現(xiàn)一個線條較細(xì)的框。
使用下拉菜單,為所選項目選擇一個新模板。
點擊保存。
批量編輯頁面或博客文章
在 Shopify 后臺中,轉(zhuǎn)到在線商店,然后點擊頁面或博客文章。
使用搜索篩選條件找到您要更改的頁面或博客文章。
若要同時更新多個頁面或博客文章,請使用以下快捷方式:
若要同時選擇和編輯多個頁面或博客文章,請點擊要編輯的項目的復(fù)選框。
若要選擇一系列頁面或博客文章,請點擊復(fù)選框,然后按住 shift 鍵并點擊其他頁面或博客文章的復(fù)選框。
若要選擇多個相鄰的頁面或博客文章,請點擊選中一個項目,然后按住 shift 鍵并點擊另一個項目的復(fù)選框。
點擊編輯頁面或編輯博客文章。
在批量編輯器中,點擊添加字段下拉菜單,然后選擇常規(guī) > 模板。
點擊第一行的模板字段,然后按住 shift 鍵并點擊最后一行的模板字段。所選項目周圍將出現(xiàn)一個線條較細(xì)的框。
使用下拉菜單,為所選項目選擇一個新模板。
點擊保存。
批量編輯博客
PC:
在 Shopify 后臺中,轉(zhuǎn)到 > 博客文章。
點擊 *管理 *。
若要同時更新多個博客,請使用以下快捷方式:
若要同時選擇和編輯多個博客,請點擊要編輯的項目的復(fù)選框。
若要選擇一系列博客,請點擊復(fù)選框,然后按住 shift 鍵并點擊其他博客復(fù)選框。
若要選擇多個相鄰的博客,請點擊選中一個項目,然后按住 shift 鍵并點擊另一個項目的復(fù)選框。
點擊編輯博客。
在批量編輯器中,點擊添加字段下拉菜單,然后選擇常規(guī) > 模板。
點擊第一行的模板字段,然后按住 shift 鍵并點擊最后一行的模板字段。所選項目周圍將出現(xiàn)一個線條較細(xì)的框。
使用下拉菜單,為所選項目選擇一個新模板。
點擊保存。
蘋果系統(tǒng):
在 Shopify 應(yīng)用中,輕觸商店。
在銷售渠道部分,輕觸在線商店。
輕觸博客文章。
輕觸博客文章旁邊的
...按鈕,然后選擇*管理 *。
若要同時更新多個博客,請使用以下快捷方式:
若要同時選擇和編輯多個博客,請點擊要編輯的項目的復(fù)選框。
若要選擇一系列博客,請點擊復(fù)選框,然后按住 shift 鍵并點擊其他博客復(fù)選框。
若要選擇多個相鄰的博客,請點擊選中一個項目,然后按住 shift 鍵并點擊另一個項目的復(fù)選框。
點擊編輯博客。
在批量編輯器中,點擊添加字段下拉菜單,然后選擇常規(guī) > 模板。
點擊第一行的模板字段,然后按住 shift 鍵并點擊最后一行的模板字段。所選項目周圍將出現(xiàn)一個線條較細(xì)的框。
使用下拉菜單,為所選項目選擇一個新模板。
點擊保存。
安卓系統(tǒng):
在 Shopify 應(yīng)用中,輕觸商店。
在銷售渠道部分,輕觸在線商店。
輕觸博客文章。
輕觸博客文章旁邊的
?按鈕,然后選擇*管理 *。
若要同時更新多個博客,請使用以下快捷方式:
若要同時選擇和編輯多個博客,請點擊要編輯的項目的復(fù)選框。
若要選擇一系列博客,請點擊復(fù)選框,然后按住 shift 鍵并點擊其他博客復(fù)選框。
若要選擇多個相鄰的博客,請點擊選中一個項目,然后按住 shift 鍵并點擊另一個項目的復(fù)選框。
點擊編輯博客。
在批量編輯器中,點擊添加字段下拉菜單,然后選擇常規(guī) > 模板。
點擊第一行的模板字段,然后按住 shift 鍵并點擊最后一行的模板字段。所選項目周圍將出現(xiàn)一個線條較細(xì)的框。
使用下拉菜單,為所選項目選擇一個新模板。
點擊保存。
模板常見問題解答
如何刪除模板?
若要刪除模板,您需要使用代碼編輯器。
步驟:
在 Shopify 后臺中,轉(zhuǎn)到在線商店 > 模板。
找到您要從中刪除模板的模板,然后點擊操作 > 編輯代碼。
在代碼編輯器中,找到模板文件夾。點擊您要刪除的模板的名稱,然后點擊刪除文件。如果您向該模板分配了任何資源,那么在分配其他模板之前,這些資源將在默認(rèn)模板中呈現(xiàn)。
如何更改模板的名稱?
您無法在創(chuàng)建模板后更改模板的名稱。如果您想使用具有新名稱的模板,您可以在舊模板的基礎(chǔ)上創(chuàng)建新模板,為新模板提供所需名稱,然后再刪除舊模板。
Bulk template changes
You can use the Bulk editor to apply a new template to several pages, products, collections, or blog posts at once.
Bulk edit products
From your Shopify admin, go to Products.
Use the search filter to locate the products that you want to change.
To update multiple products at the same time, use the following shortcuts:
To select and edit multiple products at the same time, click the checkbox of the items that you want to edit.
To select a range of products, click a checkbox, then hold the shift key and click another product checkbox.
To select multiple adjacent products, click to select an item, then hold the shift key and click another item checkbox.
Click Edit products.
In the Bulk editor, click the Add fields dropdown menu, and then select General > Template.
Click on the template field of the first line, then hold the shift key and click the template field of the last line. A thin box will appear around the items you have selected.
Using the dropdown menu, choose a new template for the selected items.
Click Save.
Bulk edit collections
From your Shopify admin, go to Products > Collections.
Use the search filter to locate the collections that you want to change.
To update multiple collections at the same time, use the following shortcuts:
To select and edit multiple collections at the same time, click the checkbox of the items that you want to edit.
To select a range of collections, click a checkbox, then hold the shift key and click another collection checkbox.
To select multiple adjacent collections, click to select an item, then hold the shift key and click another item checkbox.
Click Edit products or Edit collections.
In the Bulk editor, click the Add fields dropdown menu, and then select General > Template.
Click on the template field of the first line, then hold the shift key and click the template field of the last line. A thin box will appear around the items you have selected.
Using the dropdown menu, choose a new template for the selected items.
Click Save.
Bulk edit pages or blog posts
From your Shopify admin, go to Online Store and click on either Pages or Blog posts.
Use the search filter to locate the pages or blog posts that you want to change.
To update multiple pages or blog posts at the same time, use the following shortcuts:
To select and edit multiple pages or blog posts at the same time, click the checkbox of the items that you want to edit.
To select a range of pages or blog posts, click a checkbox, then hold the shift key and click another page or blog post checkbox.
To select multiple adjacent pages or blog posts, click to select an item, then hold the shift key and click another item checkbox.
Click Edit s or Edit blog posts.
In the Bulk editor, click the Add fields dropdown menu, and then select General > Template.
Click on the template field of the first line, then hold the shift key and click the template field of the last line. A thin box will appear around the items you have selected.
Using the dropdown menu, choose a new template for the selected items.
Click Save.
Bulk edit blogs
PC:
From your Shopify admin, go to Online Store > Blog Posts.
Click *Manage *.
To update multiple blogs at the same time, use the following shortcuts:
To select and edit multiple blogs at the same time, click the checkbox of the items that you want to edit.
To select a range of blogs, click a checkbox, then hold the shift key and click another blog checkbox.
To select multiple adjacent blogs, click to select an item, then hold the shift key and click another item checkbox.
Click Edit blogs.
In the Bulk editor, click the Add fields dropdown menu, and then select General > Template.
Click on the template field of the first line, then hold the shift key and click the template field of the last line. A thin box will appear around the items you have selected.
Using the dropdown menu, choose a new template for the selected items.
Click Save.
iPhone:
From the Shopify app, tap Store.
In the Sales channels section, tap Online Store.
Tap Blog posts.
Tap the
...button beside Blog posts, and then select *Manage *.
To update multiple blogs at the same time, use the following shortcuts:
To select and edit multiple blogs at the same time, click the checkbox of the items that you want to edit.
To select a range of blogs, click a checkbox, then hold the shift key and click another blog checkbox.
To select multiple adjacent blogs, click to select an item, then hold the shift key and click another item checkbox.
Click Edit blogs.
In the Bulk editor, click the Add fields dropdown menu, and then select General > Template.
Click on the template field of the first line, then hold the shift key and click the template field of the last line. A thin box will appear around the items you have selected.
Using the dropdown menu, choose a new template for the selected items.
Click Save.
Android:
From the Shopify app, tap Store.
In the Sales channels section, tap Online Store.
Tap Blog posts.
Tap the
?button beside Blog posts, and then select *Manage *.
To update multiple blogs at the same time, use the following shortcuts:
To select and edit multiple blogs at the same time, click the checkbox of the items that you want to edit.
To select a range of blogs, click a checkbox, then hold the shift key and click another blog checkbox.
To select multiple adjacent blogs, click to select an item, then hold the shift key and click another item checkbox.
Click Edit blogs.
In the Bulk editor, click the Add fields dropdown menu, and then select General > Template.
Click on the template field of the first line, then hold the shift key and click the template field of the last line. A thin box will appear around the items you have selected.
Using the dropdown menu, choose a new template for the selected items.
Click Save.
Template FAQs
How do I delete a template?
To delete a template, you need to use the code editor.
Steps:
From your Shopify admin, go to Online Store > Themes.
Find the theme you want to delete a template from, and then click Actions > Edit code.
In the code editor, find the templates folder. Click on the name of the template you want to delete, and then click Delete file. If you have any resources assigned to that template, they will be displayed with the default template until you assign a different one.
How do I change my template's name?
You can't change a template's name after it has been created. If you want a template with a new name, then you can create a new template based on the old one, and give it the desired name before deleting the original template.
特別聲明:以上文章內(nèi)容僅代表作者本人觀點,不代表ESG跨境電商觀點或立場。如有關(guān)于作品內(nèi)容、版權(quán)或其它問題請于作品發(fā)表后的30日內(nèi)與ESG跨境電商聯(lián)系。
二維碼加載中...
使用微信掃一掃登錄
使用賬號密碼登錄
平臺顧問
微信掃一掃
馬上聯(lián)系在線顧問
小程序

ESG跨境小程序
手機(jī)入駐更便捷
返回頂部







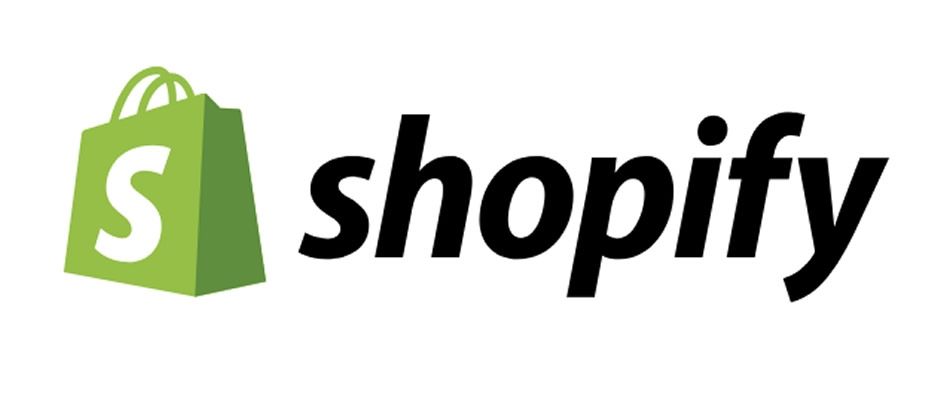
 市場合作:shichangbu@eservicesgroup.com
市場合作:shichangbu@eservicesgroup.com





